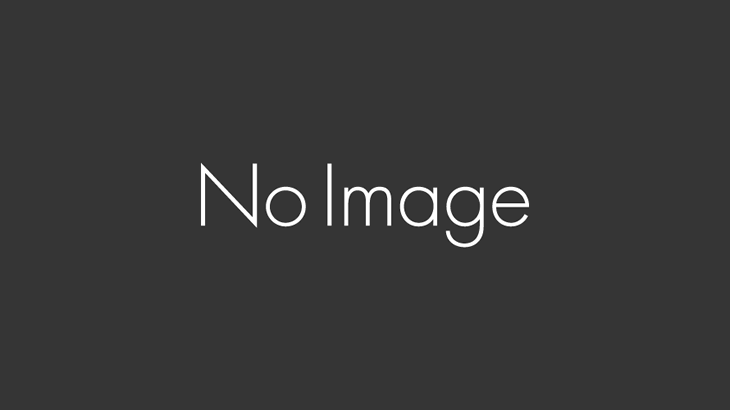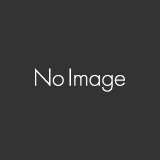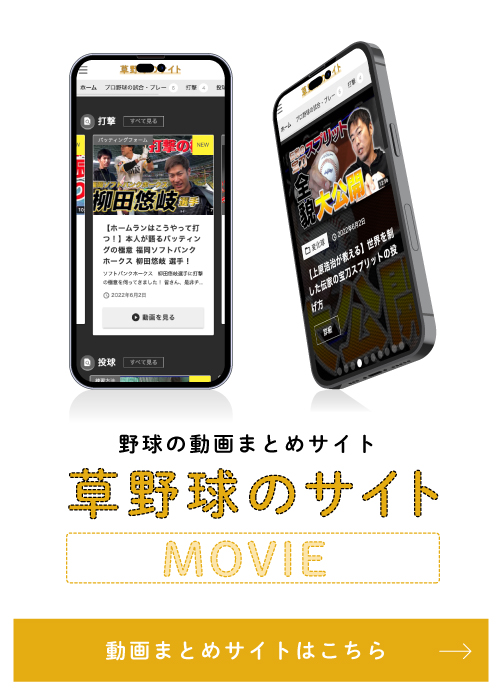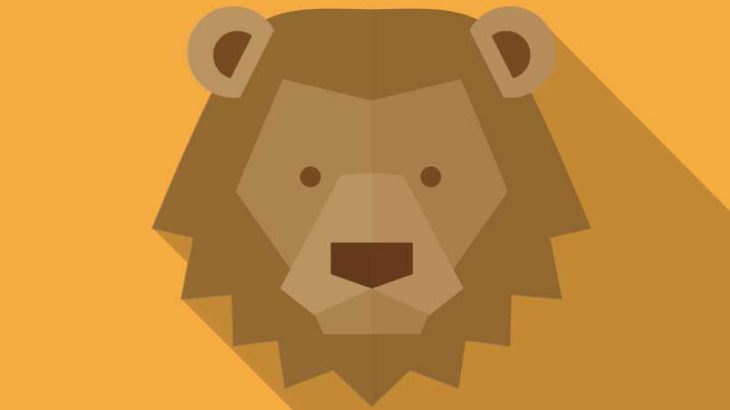ホームページは、Google等の検索エンジンに登録されてはじめて、検索結果に反映されて表示されるようになります。
ホームページを新しく立ち上げた場合、そのまま何もせず検索エンジンで表示される可能性はほぼないので、GoogleにホームページのURLを登録する必要があります。
今回は、ロリポップとムームードメインでWebサイトを立ち上げた際、GoogleにホームページのURLを登録する方法についてご紹介します。
簡単で5分もあれば設定が完了するので是非やってみてください。
URLの登録が必要な理由
Googleなどの検索エンジンは、クローラーを使って検索エンジンを構築しています。
クローラーは、リンクをたどって各Webサイトを訪れて新しいコンテンツを発見すると検索エンジンへの登録を行っています。
言い換えると、他サイトからのリンクが一つもないWebサイトには、どれだけ待ってもクローラーが巡回せず、検索エンジンに登録されません。
その為、自分でGoogleに「ホームページ作ったよ!Googleさん、クローリングよろしく!」と宣言する意味でサイトのURLを登録することが必要で、登録すれば、クローラーをただ待っているだけの場合より、より早くGoogleなどの検索エンジンの検索結果に表示されるようになります。
※ちなみに、Yahoo!はGoogleの検索エンジンのアルゴリズムを使用している為、Googleに登録するだけで自動的にYahoo!にも登録されます。
スポンサーリンク
プロパティタイプを選択してTXTレコードを発行
Google Search Consoleの画面からプロパティの追加を選択すると以下の通り、追加するプロパティタイプを選択することができます。
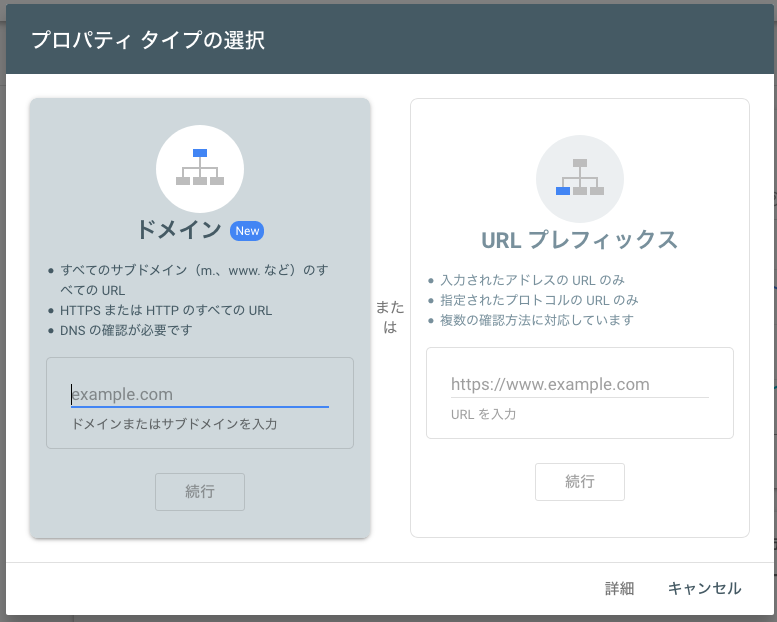
ここでは「ドメイン」での登録方法の方が、管理が容易なのでドメイン型を推奨しますが、念の為このドメインとURLプレフィックスの違いを簡単に抑えておきましょう。
ドメイン
「ドメイン」は、Google が2019年2月27日に公開したブログ「Announcing domain-wide data in Search Console」で、登場した方法です。
ドメインプロパティの特徴は、http・https、wwwあり・wwwなし、サブドメイン、サブディレクトリ、といった複数のURLを1つにまとめてデータを監視・管理することができるので、データのいわゆる「手落ち」が無い方法です。
例えば「kusayakyuu.site」というURLの場合、以下のURLが全てこのプロパティに含まれます。
| ドメイン(URL) | 組み合わせのパターン |
|---|---|
| https://kusayakyuu.site/ | http、wwwなし |
| https://kusayakyuu.site/ | https、wwwなし |
| https://kusayakyuu.site/ | http、wwwあり |
| https://kusayakyuu.site/ | https、wwwあり |
| http://sub.kusayakyuu.site/ | http、サブドメイン |
| https://sub.kusayakyuu.site/ | https、サブドメイン |
| https://kusayakyuu.site/subsub/ | http、サブディレクトリ |
| https://kusayakyuu.site/subsub/ | https、サブディレクトリ |
URLプレフィックス
「URLプレフィックス」は、従来からあるサーチコンソールのプロパティです。
特徴として、http・https、wwwあり・wwwなし、サブドメイン、サブディレクトリ、といったこれらのドメイン(URL)を別々に分けてデータを監視・管理します。
ドメインプロパティを推奨する理由
このことからも「ドメイン」プロパティからサイトのURLを登録しした方が管理のしやすい為オススメです。この記事でもこの「ドメイン」の方法でご紹介します。
Google Search ConsoleからTXTレコードを発行
左側のドメインプロパティの追加を選択しましょう。
すると次に、以下の「DNSレコードでのドメイン所有権の確認」画面が出てきます。
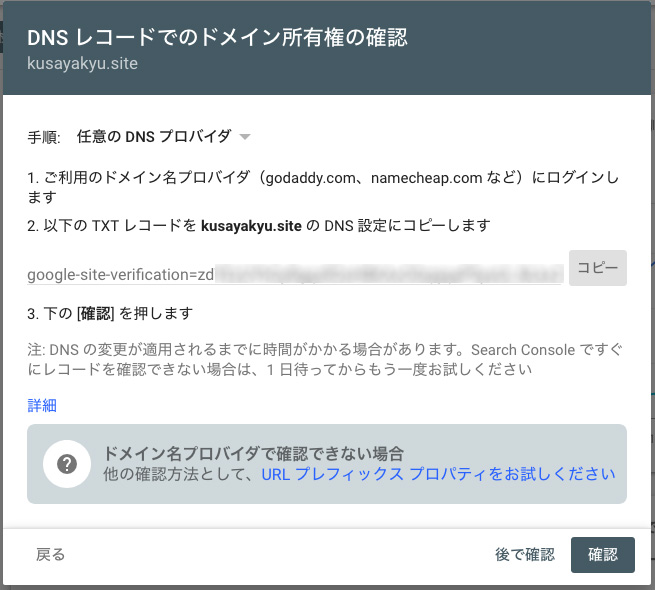
ここに記載のある「2.」で発行されたTXTレコードが、この後のムームードメインでのDNS認証時に使用するのでコピーしておきましょう。
そして、この画面の「確認」は次の手順のDNS認証が終了してから押すことで認証作業が完了するので、まだ押さずこのままブラウザで開いた状態で置いておきましょう。
スポンサーリンク
サーバー管理画面でTXTレコードを追加
次はGoogle Search Consoleではなく、ムームードメインでのDNS設定です。
ちなみに今回は、ロリポップサーバーとムームードメインでの設定例をご紹介していますが、概ね他のサーバーでも同じような設定の手順になると思います。
早速ムームードメインの管理画面にログインして「ドメイン操作→ムームーDNS」を選択します。
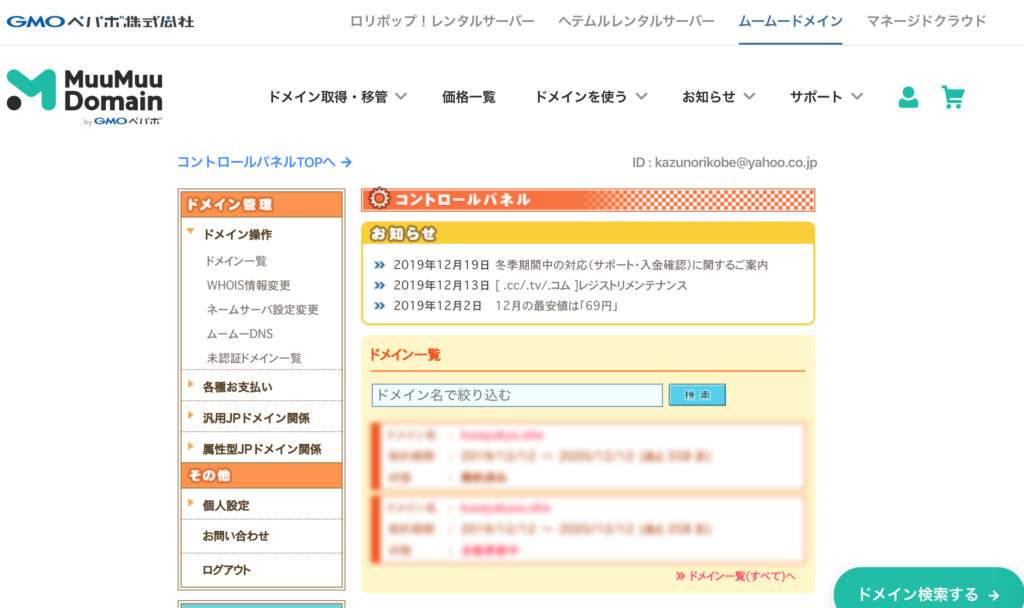
選択して、以下の画面の「設定2」のサブドメインの欄は空白にして、内容の欄に上記のTXTレコードの貼り付けをして「セットアップ情報変更」の押しましょう。
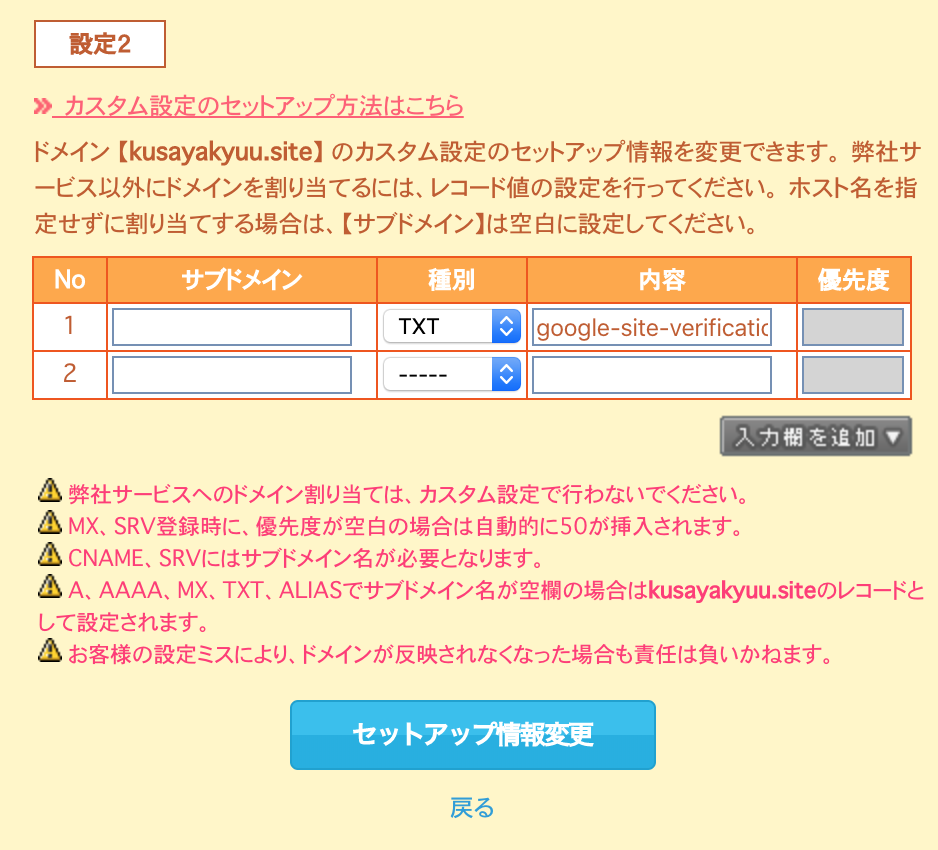
TXTレコードの貼り付けが完了したら、Google Search Consoleに戻りましょう。
Google Search Consoleに戻って、先ほど押さなかった「確認」ボタンを押します。
なお、DNSに設定を行ってから5分程度経過しないと認証できないみたいで、その場合は以下のような画面が表示されるので、その場合は5分程度時間が経つのを待ちましょう。
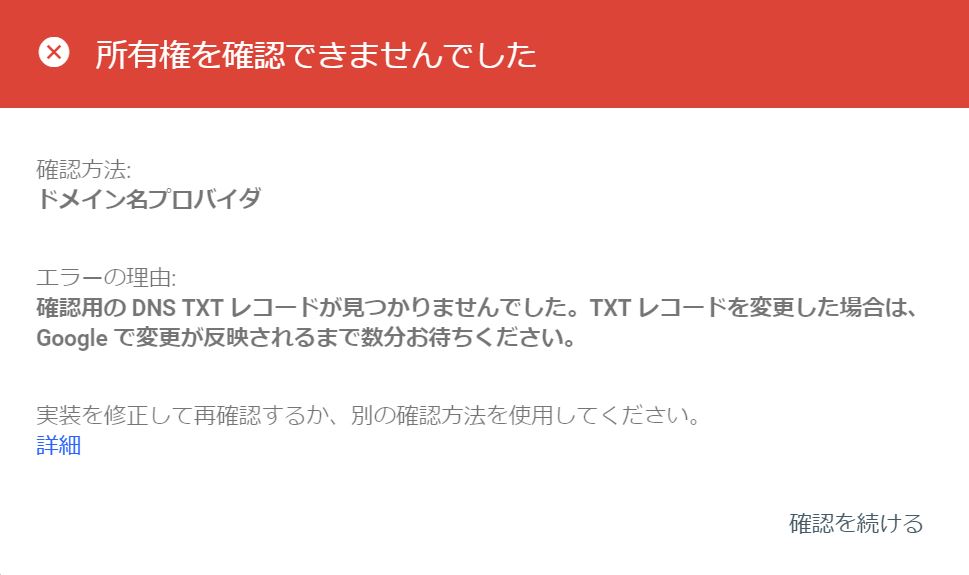
5分経過し、再度確認を続けるを押して以下の画面が表示されれば認証作業が完了します。
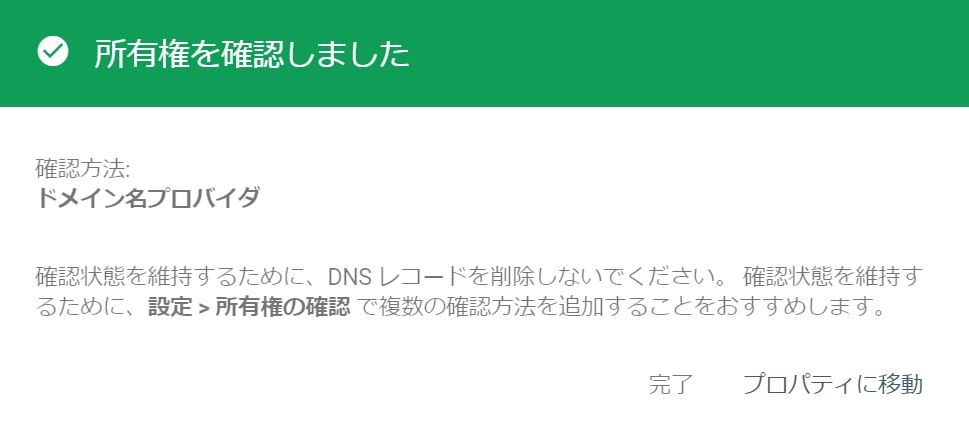
Google Search Consoleで追加したドメインプロパティが表示されることができたら完了です。
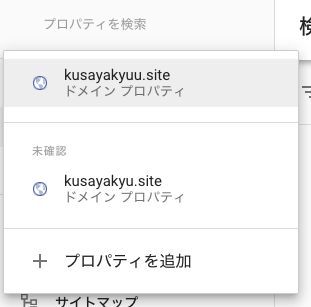
表示ドメインのすぐ下に「ドメイン プロパティ」と薄グレーで記載されていれば、「URLプレフィックス」の方法ではなく、「ドメイン」の方法で登録されていることも分かります。
スポンサーリンク
念の為登録できたか確認する
新しいWebサイトが登録されたかどうかの確認は、検索エンジンで検索してしまうのが簡単です。
ブラウザのURLを入力するアドレスバーに、確認したいURLの頭に「site:」を入力して検索してみましょう。検索結果に該当のWebページが現れれば、そのURLはGoogleに登録されています。
しかし、登録ができていないと、検索エンジンでURLを入力しても検索結果にWebページは表示されません。
多少時間を置いて再度確認し、検査結果を見直して無いようであればもう一度登録しなおしてみることが必要です。